Onglet
Vous pouvez modifier les paramètres appliqués à l'onglet avec l'objet onglet à l'intérieur d'un objet thèmes. L'objet
tab prend en charge les propriétés
background,
unfocusedBackground et
showCloseButton.
background définira la couleur de l'arrière-plan de l'onglet lorsque l'onglet est actif et affichera toujours les couleurs à pleine opacité.
unfocusedBackground définit la couleur lorsque l'onglet est inactif et
showCloseButton bascule l'apparence du bouton de fermeture sur l'onglet.
Rangée d'onglets
Vous pouvez modifier les paramètres appliqués à la rangée d'onglets avec l'objet
tabRow à l'intérieur d'un objet
themes. L'objet
tabRow prend en charge les propriétés
background et
unfocusedBackground.
background définira la couleur de l'arrière-plan de la rangée d'onglets lorsque la fenêtre est ciblée.
unfocusedBackground définira la couleur de l'arrière-plan de la rangée d'onglets lorsqu'il n'est pas ciblé.
Fenêtre
Vous pouvez modifier les paramètres appliqués à la fenêtre avec l'objet
window à l'intérieur d'un objet
themes. L'objet
window prend en charge
applicationTheme.
applicationTheme appliquera les couleurs du thème d'application sélectionné à la fenêtre du terminal, sauf si d'autres couleurs sont spécifiées.
Nouveau moteur de rendu de texte
Dans la version 1.13, nous avons publié le nouveau moteur de rendu de texte expérimental sous une fonctionnalité expérimentale que vous pouvez activer pour un profil (experimental.useAtlasEngine). Dans cette version, nous faisons de ce nouveau moteur de rendu le moteur de rendu de texte par défaut pour tous les profils. Le nouveau moteur de rendu est plus performant et prend désormais en charge des shaders de pixels supplémentaires (y compris l'effet rétro), du texte en gras et des lignes soulignées/surlignées/hyperliens. Si votre machine n'a pas de GPU, ou si vous accédez à distance à une machine virtuelle qui n'a pas de GPU, elle reviendra à un mode plus performant qui ne nécessite pas de support matériel.
Définir où les nouveaux onglets apparaissent
Vous pouvez maintenant définir où les nouveaux onglets s'ouvrent avec le nouveau paramètre global newTabPosition. Ce paramètre apparaît également sur la page Apparence dans l'interface utilisateur des paramètres. Vous pouvez définir de nouveaux onglets pour qu'ils s'ouvrent soit à la fin de tous vos onglets, soit après l'onglet actuellement sélectionné.
1
2
| "newTabPosition": "atTheEnd",
"newTabPosition": "afterCurrentTab" |
Page de schémas de couleurs repensée
Nous avons constaté que notre page de schémas de couleurs n'était pas la plus intuitive et pourrait utiliser un rafraîchissement de la conception. Nous avons mis à jour la page des modèles de couleurs de l'interface utilisateur des paramètres pour améliorer son style et son flux d'utilisateurs. Nous avons également ajouté un bouton "Définir par défaut", qui appliquera un schéma de couleurs comme schéma de couleurs par défaut sur tous les profils. Les profils qui spécifient un jeu de couleurs utiliseront leur jeu spécifié au lieu de celui par défaut.













 Répondre avec citation
Répondre avec citation



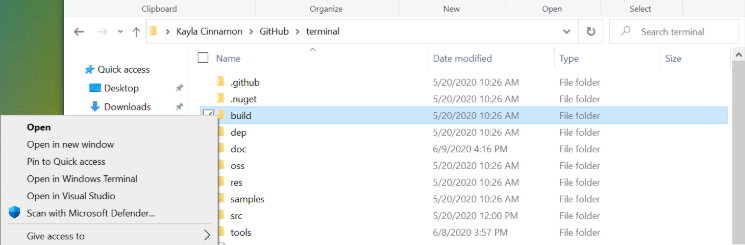
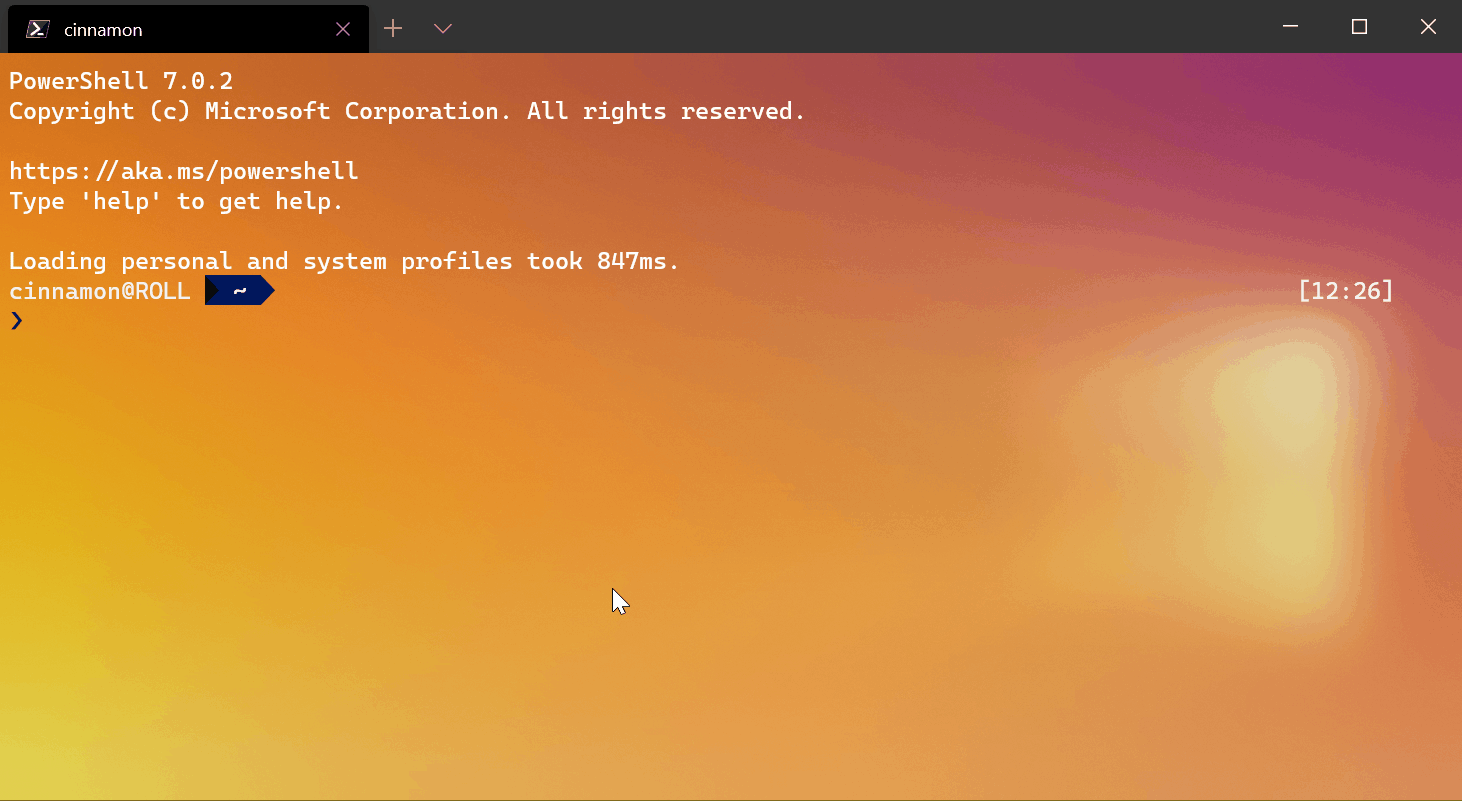
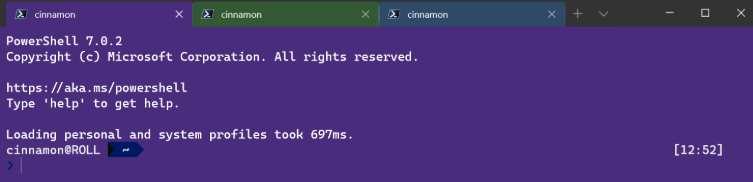
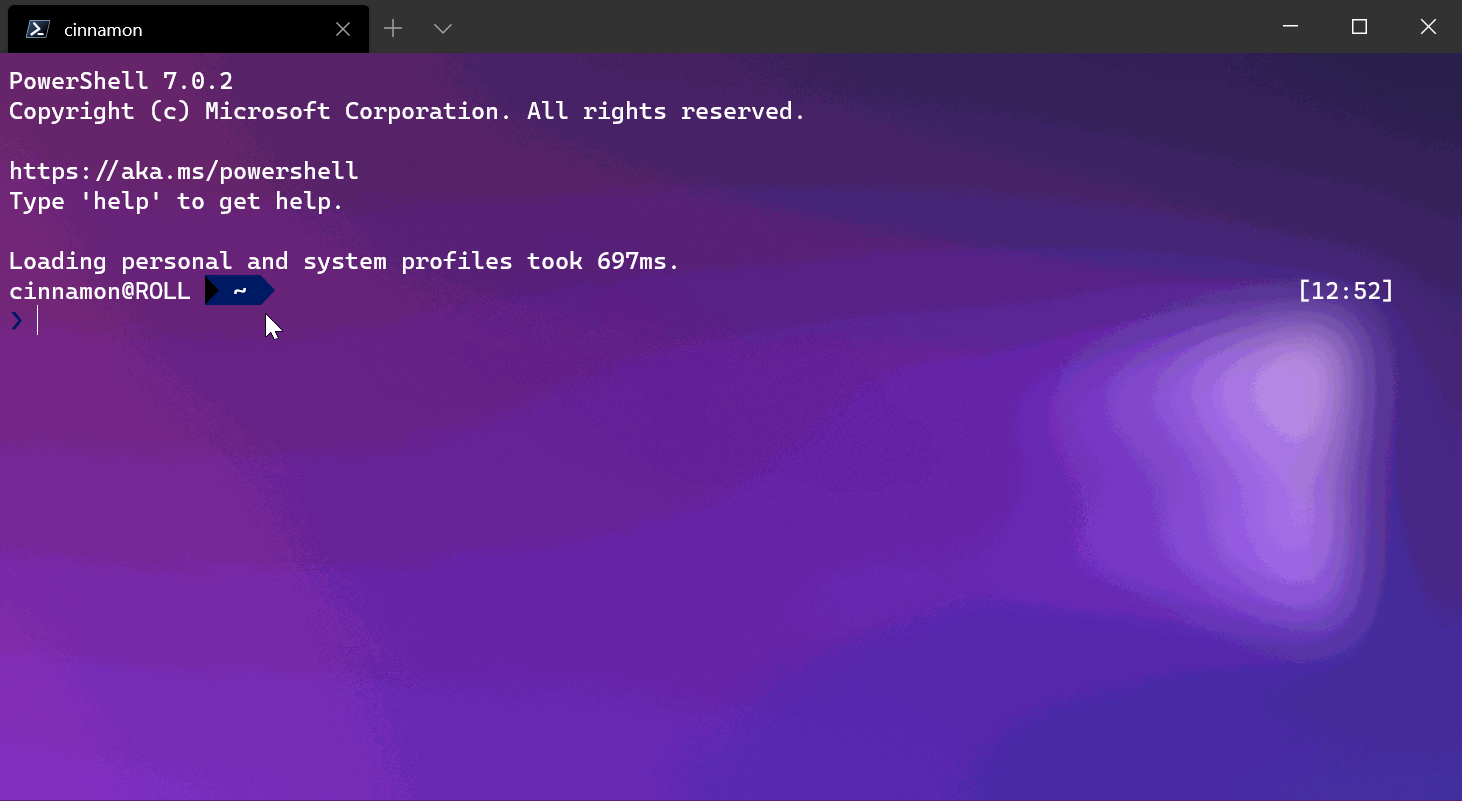
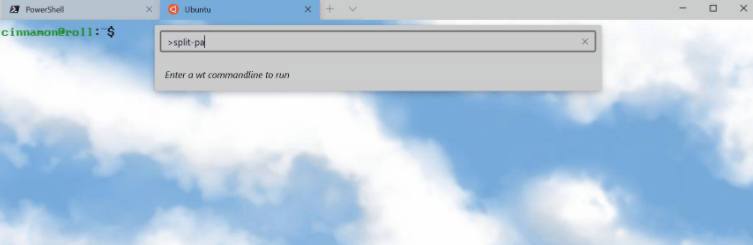
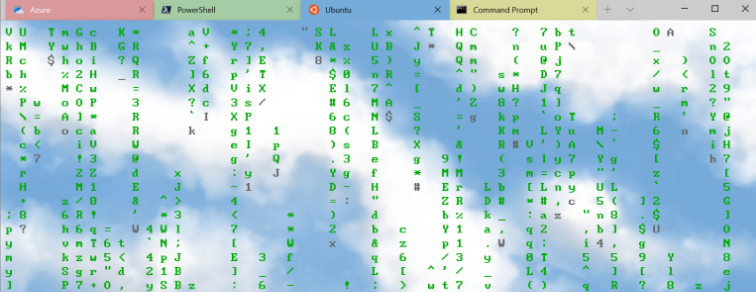


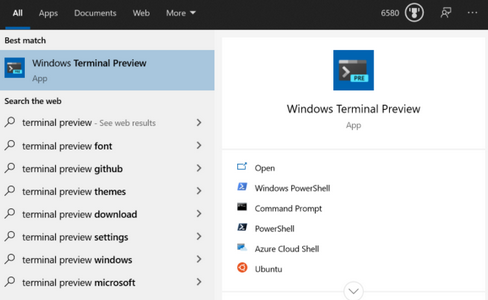

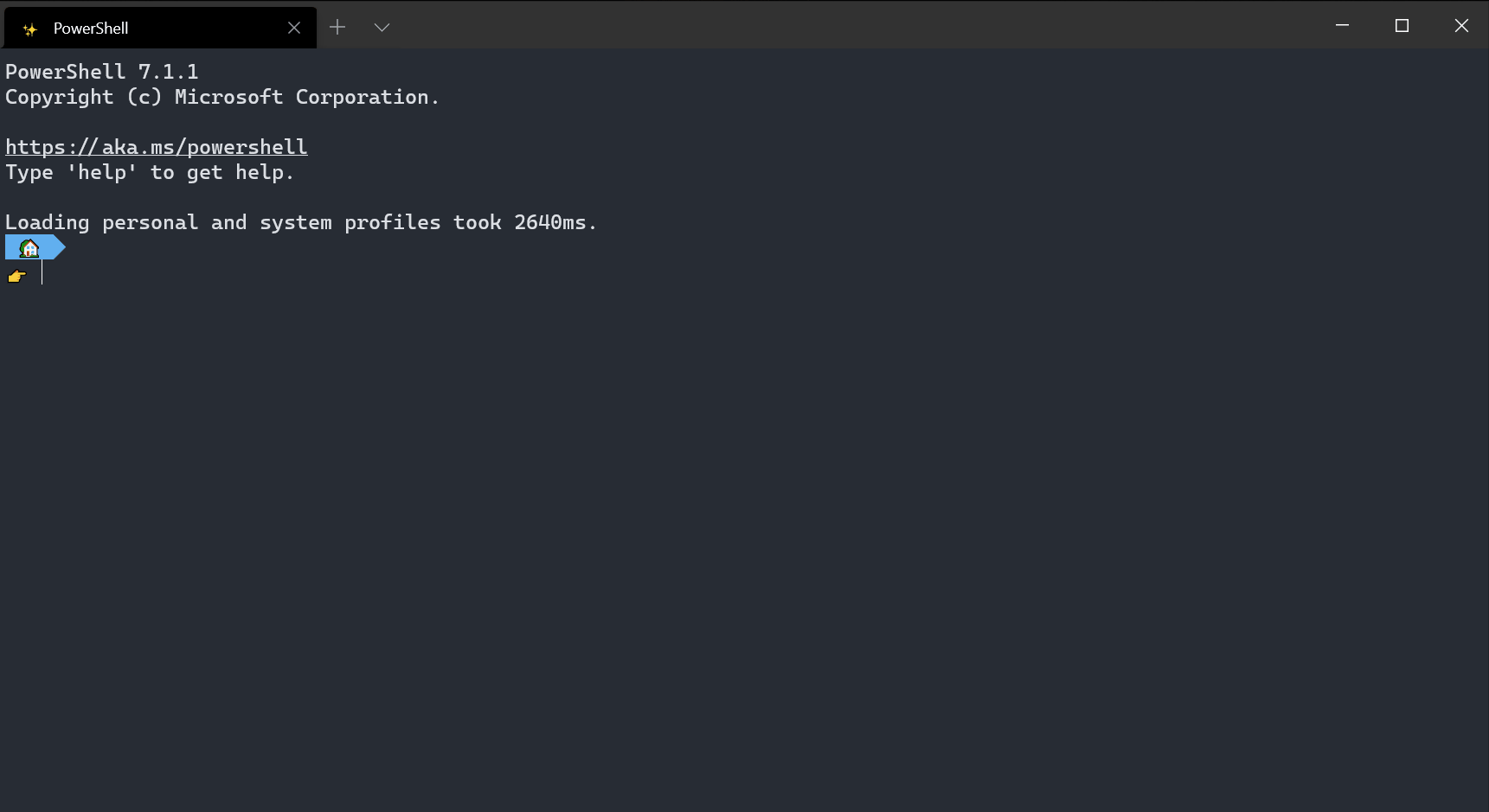
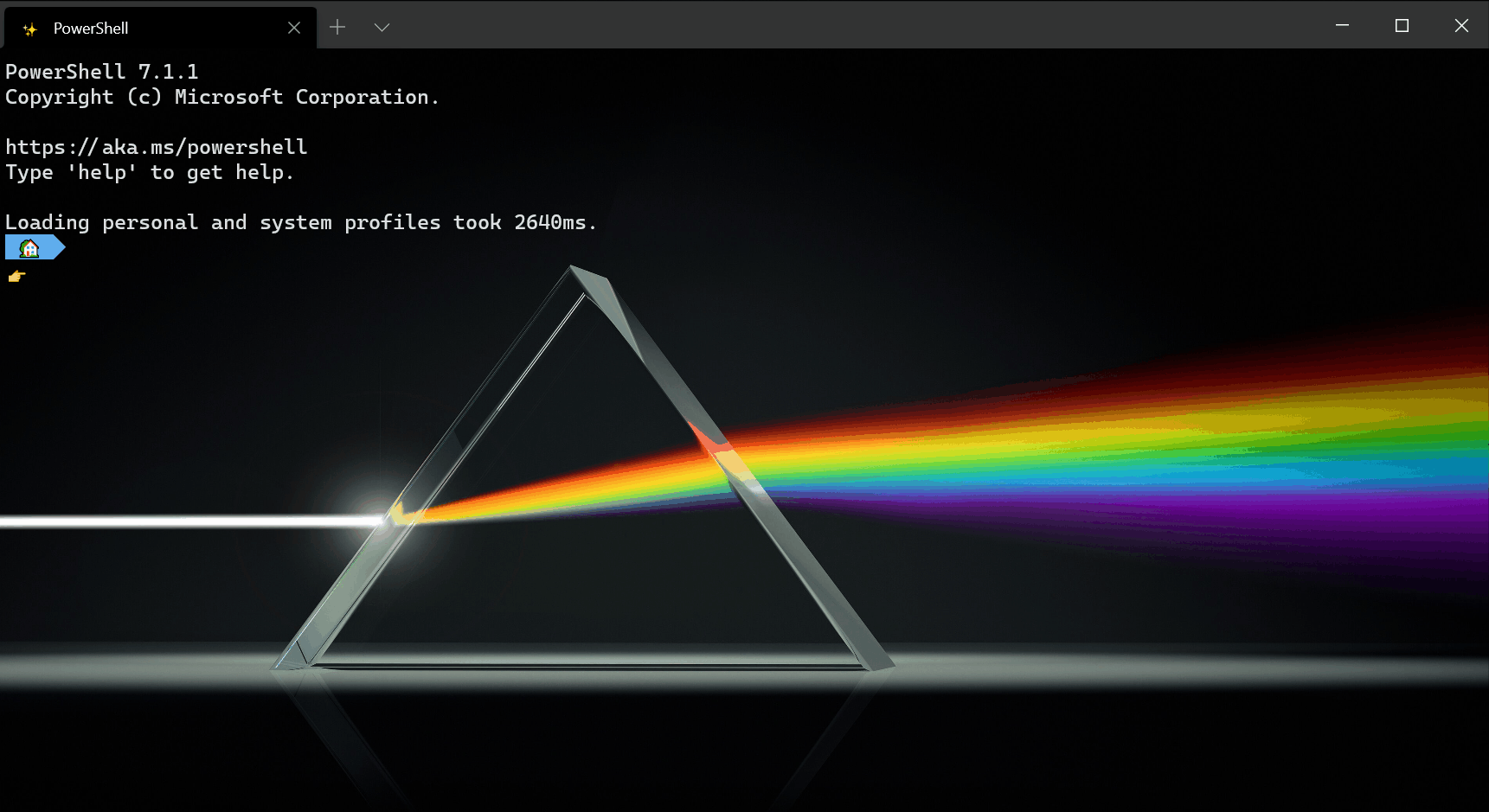
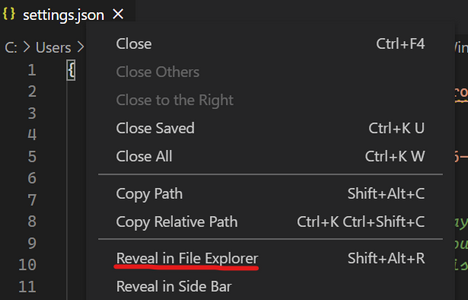
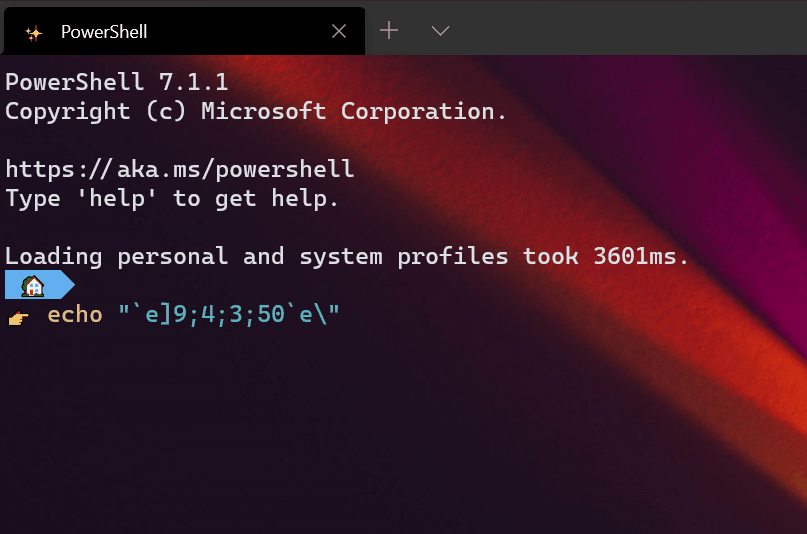
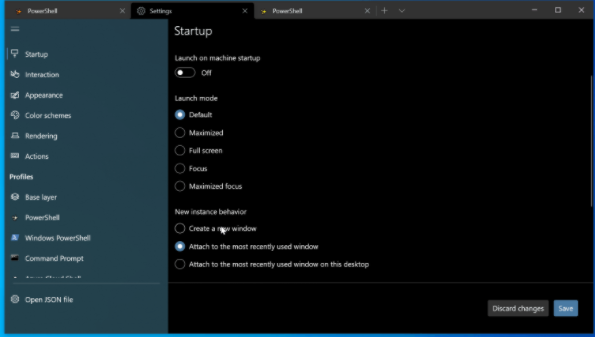

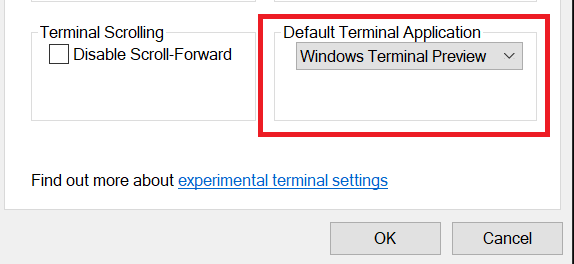
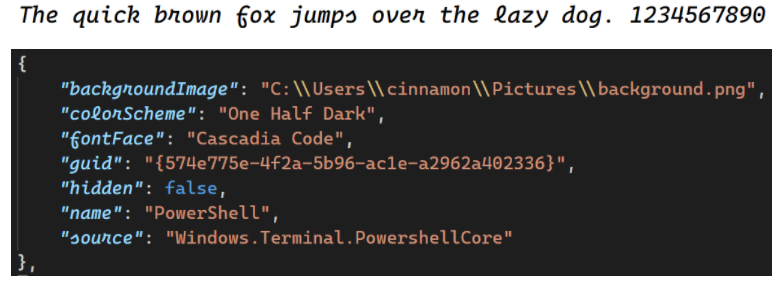

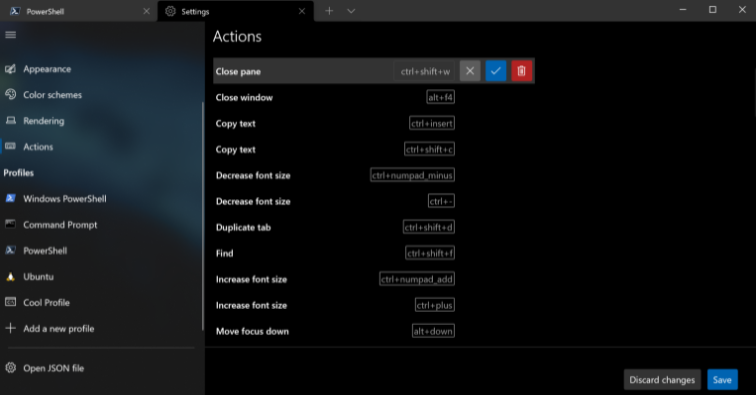
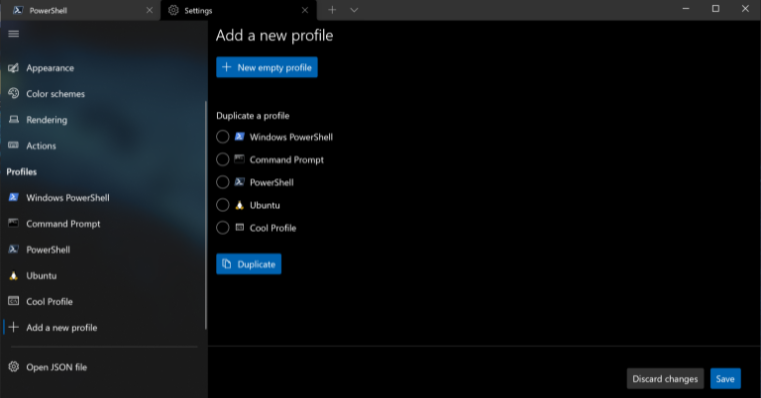
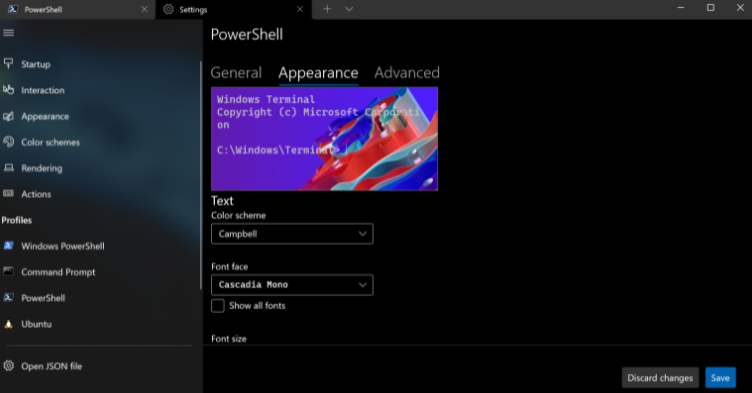

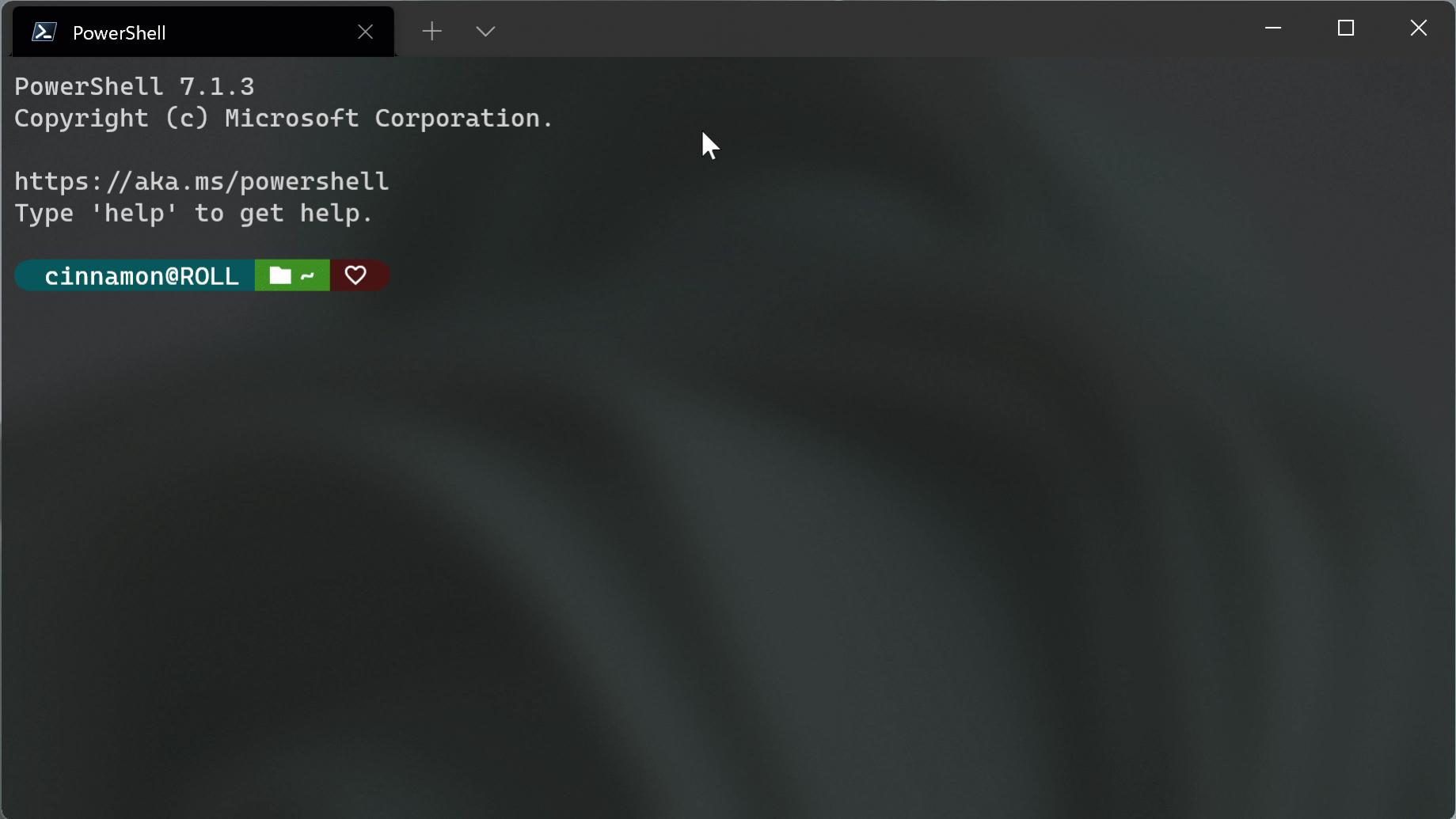
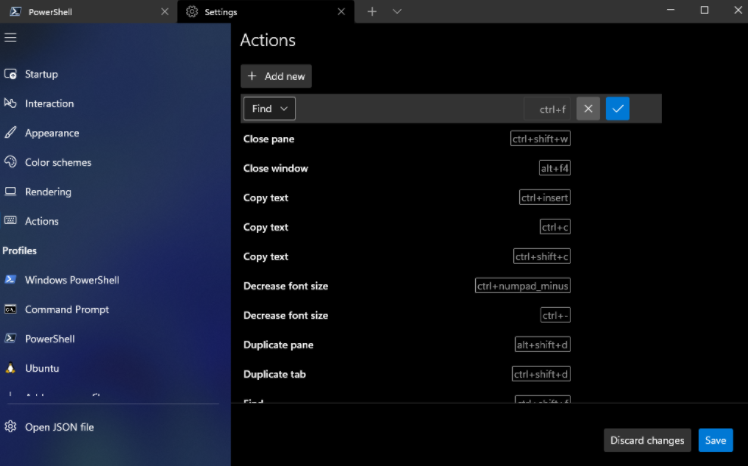
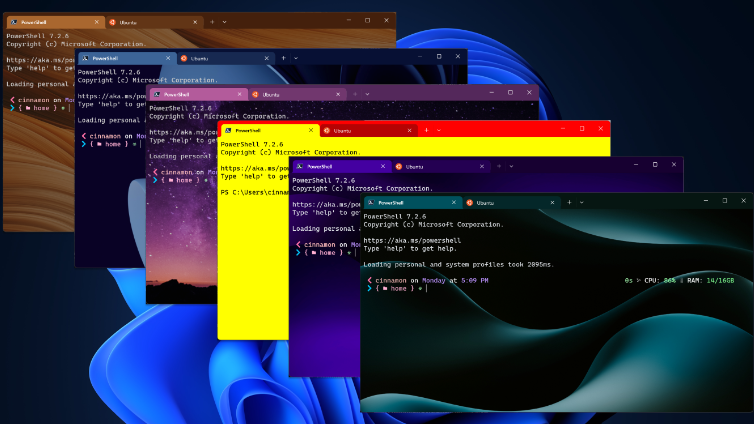



Partager